Description
This unique Google Sheets teacher binder & planner will save you so much time! Everything you need is all in one place. You get FREE updates every June. I have designed this so a self-contained teacher, or a teacher that teaches up to 3 different blocks can use this. It is fully editable.
I have included lesson plans with TX TEKS dropdown menus for grades Kindergarten through 5th grade. *THE SCIENCE AND SOCIAL STUDIES TEKS HAVE BEEN UPDATED FOR THE 2024-2025 SCHOOL YEAR. This means you will never have to buy another planner as long as you are teaching elementary in Texas.
Included in This Product:
- Cover: There are 5 different covers to choose from. Delete the tabs of the covers you are not going to use. You can always insert an image of your choosing by going to “insert”, “image”, “insert image in cell”.
- Table of Contents: Everything is linked to the Table of Contents for easy access.
- Calendars: 12 month view and monthly calendars are all “dynamic”. All calendars automatically update when you change the month & year of one calendar. To add events to the calendars, be sure to add them to the “Events List” tab, otherwise you will delete the formulas in the calendar cells. Each monthly calendar has room for notes, a sneak peek at the next month, a to-do list, and you can link weekly lesson plans to the calendar. Just highlight the week, hold ctrl k, and choose the lesson plan tab you want to link.
- Lesson Plans Template: I included a lesson plan template for all grades Kindergarten through 5th. Choose the appropriate grade. Edit the lesson plans to suit your needs. You can delete the rows of the subjects that you do not teach. If you wish, you can change the colors by selecting the cells and choosing the “fill color” paint can. Right click on the tab and choose “duplicate”. Then right click on the copy you just made and rename for the current week’s plans. You can link the plans into the monthly calendars. You can delete grade levels you do not need, but do not delete the “DOK ?’s” tab. Whichever grade level you keep, you must also keep the TEKS tab for that grade level.
- Class Lists: Type student names on this tab. There is a class list for up to 3 different blocks. They will automatically fill in student names on the parent information, student passwords, seating charts, student data, all gradebooks, student health information, accommodations, and parent contact logs.
- Parent Information: Type in parent information for each student in each block. All parent information will be automatically filled in on the parent contact logs. Delete any rows and columns you do not need.
- Reading and Math Small Groups: Plan your small groups on these pages. Add skills, lesson details, and student names.
- Transportation: Edit the bus numbers and add student names under the correct heading.
- Student Passwords: Add students usernames and passwords just in case students forget.
- Birthdays: Add the day and student name. You can also add birthdays to the “Event List” and have them appear in your calendar if you prefer.
- Seating Charts: Use the dropdowns to choose the number assigned to a student. If you want larger cells, you can merge more than one cell. Only one dropdown will appear after merging cells. You can also place borders and fill cells with colors.
- Student Data: Use this to keep track of any data you need for up to 3 different blocks. (Benchmark Tests, CBA’s, Aims Web, Mock STAAR, etc.) Fill in the title to each column. Add student scores. Grades below 70 will appear red. You can delete any columns that include the subjects you do not teach.
- Gradebook: I included attendance, and enough templates for 5 subjects and 3 different blocks. You can delete any rows and columns you do not need. Grades will average automatically. Grades below 70 will appear in red. Attendance has dropdowns to choose Absent, Tardy, or Present. Dropdowns can be edited by clicking on the down arrow, then the pencil.
- Class Schedule: Type your daily schedule with times.
- Student Pull out Schedule: Keep track of when your students get pulled. Type student names, use the dropdown to choose the reason being pulled (dyslexia, tutor, counseling, etc..) Choose which days they get pulled. All dropdowns can be customized by clicking on the down arrow, then the pencil.
- Student Health Info: Add any health conditions by choosing the dropdown. (allergies, glasses, etc.) All dropdowns can be customized by clicking on the down arrow, then the pencil. Type any specific details in the notes column.
- Parent Contact Log: There are enough parent contact logs for up to 3 blocks of students. All student and parent information will automatically be filled in when you add names to the class list, and complete the parent information tab. Double click a cell under the date column to choose a date from the “date picker” calendar. All you need to do is type notes for your parent contacts. To jump to an individual student’s contact card, click on the number to the left of their name. Each time you contact a parent, just add the date and notes from your conversation.
- Accommodations: Add student names of any student that receives accommodations for up to 3 different blocks. There is a separate table for classroom and testing accommodations. Just click on the down arrow and select the appropriate accommodation. There are enough dropdowns to choose up to four accommodations for each student. All dropdowns can be customized by clicking on the down arrow, then the pencil.
- Meeting Notes: This table will help you keep all your meeting notes organized. Just open a google doc, name the document, and type your meeting notes. (You must close the document before adding it to the spreadsheet) On the spreadsheet, add the date. In the meeting column, hold shift & the number 2 to insert the @ symbol. To search, type in the name of the document you want to insert (Do not put a space after the @ symbol). Then click on the document you would like to insert.
- Substitute Information: This tab includes campus contact information, responsible students, and emergency procedures. Just print this tab, class lists, transportation, and any other relevant information for a sub.
- To Do List: Type in any tasks you need to complete. When the task is complete, just click the box and the task will be grayed out and struck through.
- Grade Calculator: Just type the number of questions for the assignment your are grading. The percent will automatically populate for all possible grades.
To take a look at my other planners please click on one of the links below:
Free Sample Digital Teacher Binder – Google Sheets
Digital Teacher Binder | Planner (CCSS Drop Down Menu) Kindergarten – 5th Grade
Digital Teacher Binder | Planner – Google Sheets
If you cannot find what you are looking for, send me a message at tanya@teacheratheart.com, or visit my website:www.teacheratheart.com and fill out a request form. I can create something for you.
Please be so kind as to leave a review. If I am missing something or made a mistake, I am more than happy to add, or fix it so you can download the updated version.
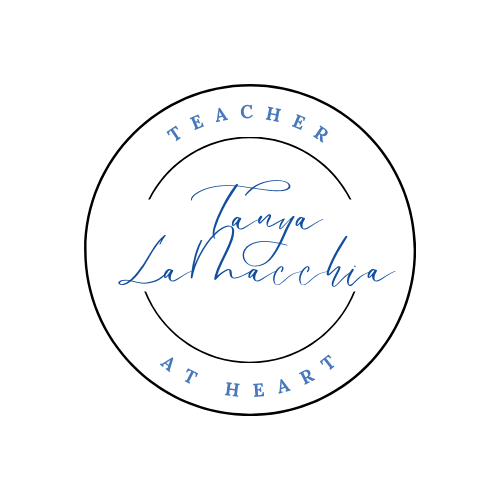
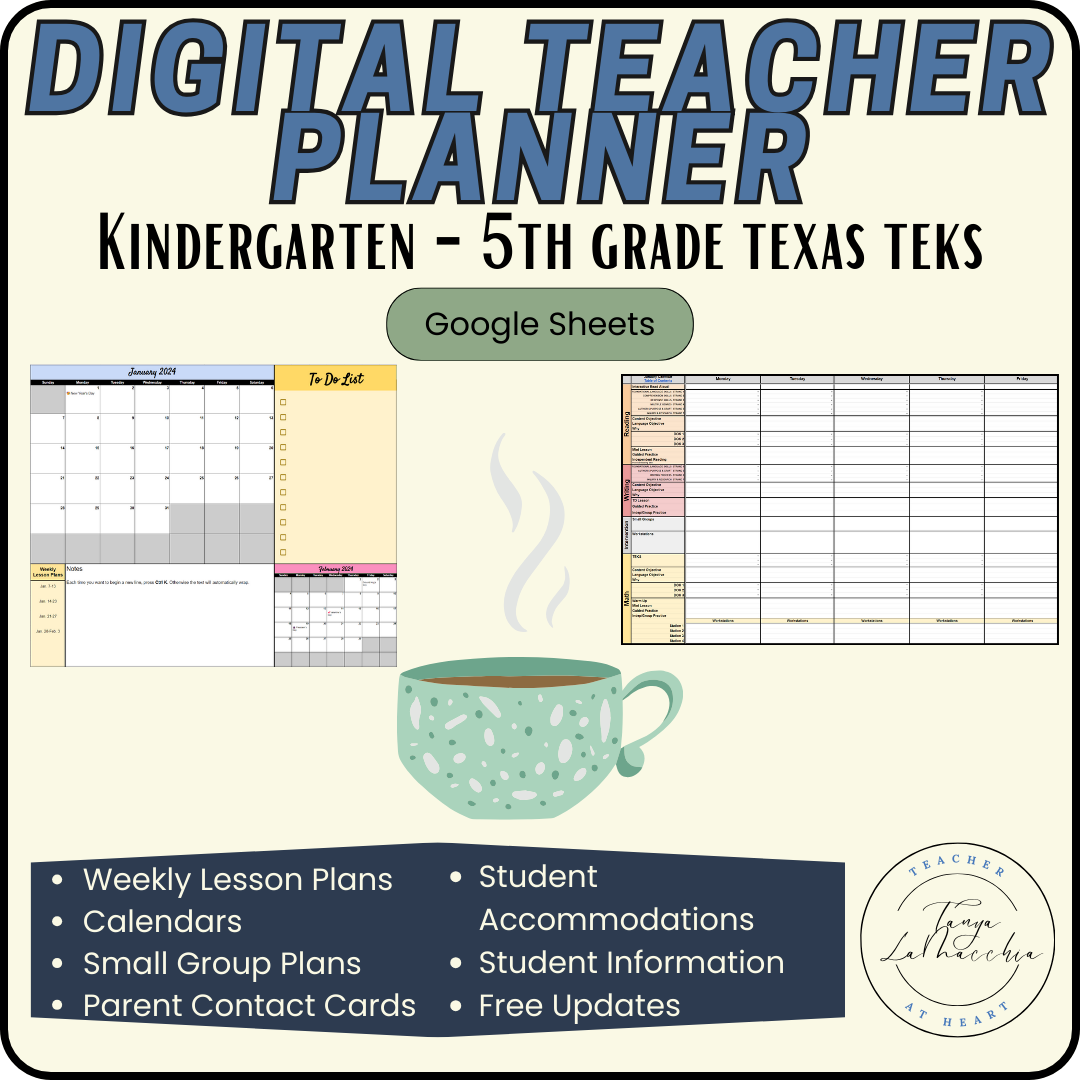
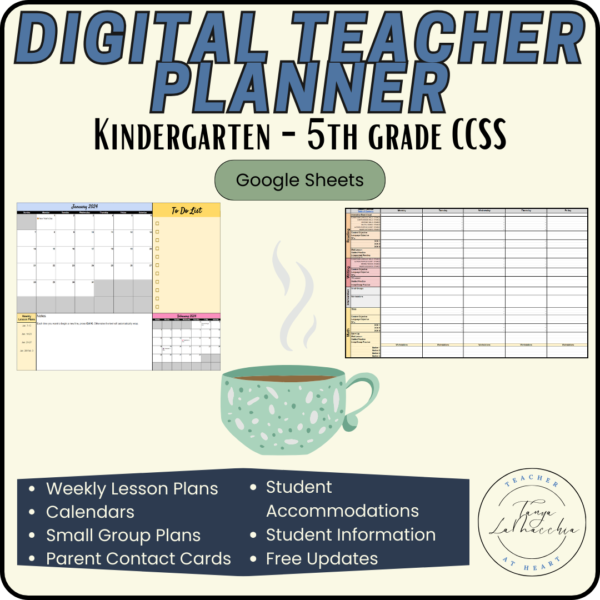
Reviews
There are no reviews yet.